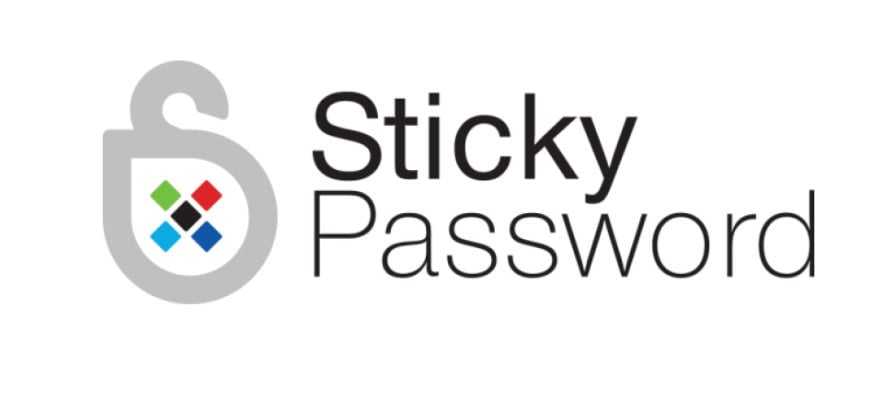
Sticky Password
На мою думку, Sticky Password являється одним з найкращих варіантів для автоматичного зберігання та автоматичного заповнення паролів. Всі паролі в межах облікового запису синхронізуються між різними пристроями та доступні в актуальному стані на комп'ютері, мобільному, планшеті... Підтримується імпорт паролів з інших програм, створення резервних копій бази даних, автоматична генерація паролів, інтеграція в популярні інтернет браузери та багато іншого.
